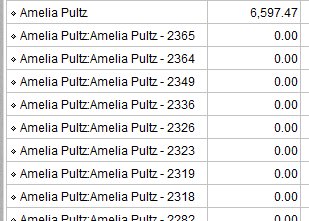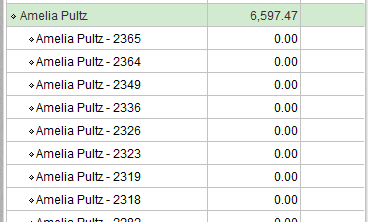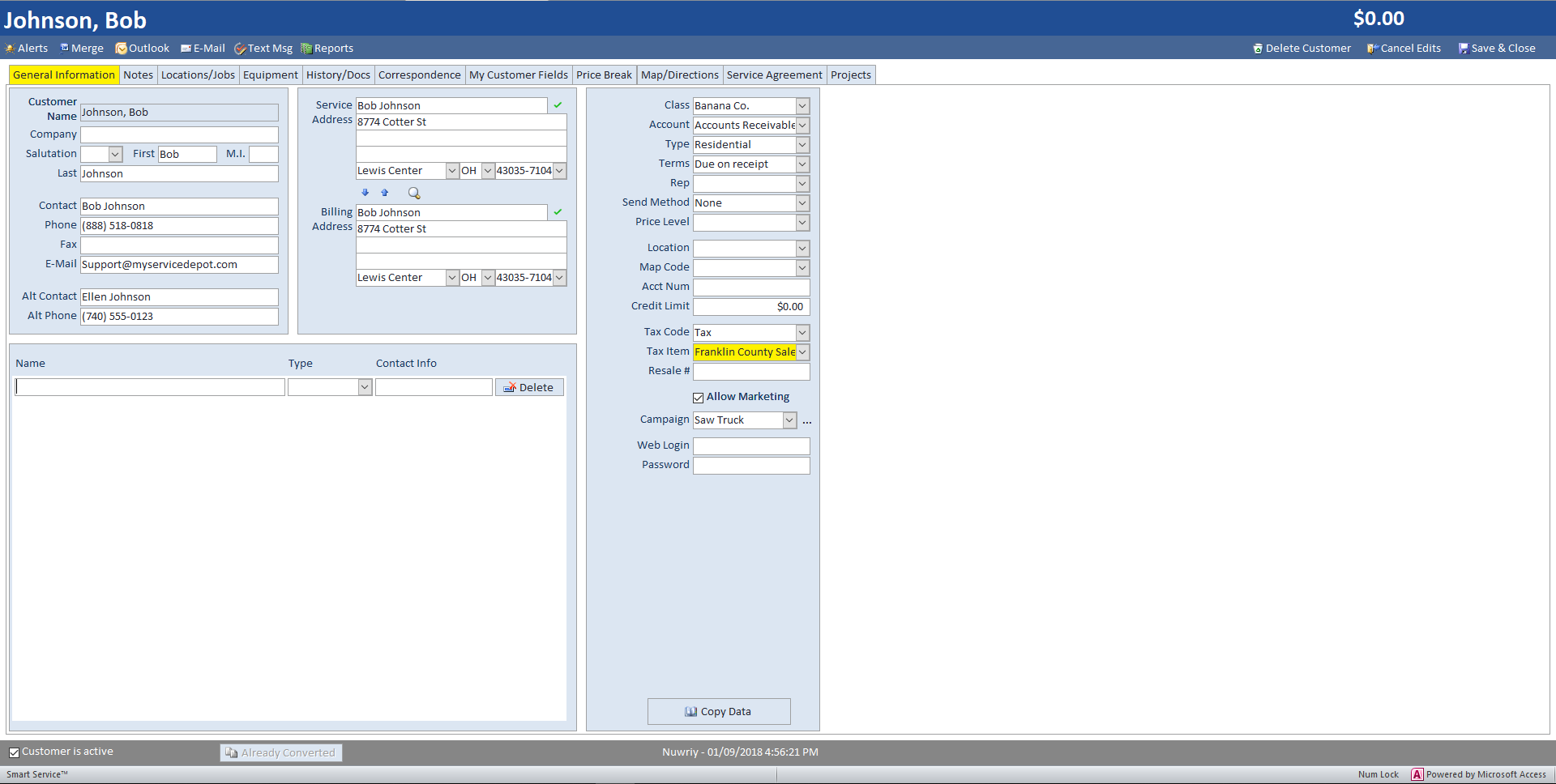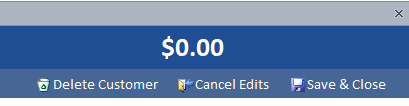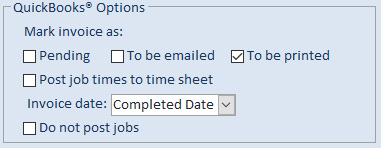Milestones to Success
Reaching the proper milestones during your first few weeks is a critical step in the implementation
process, and the first step toward success is getting everything in order for the office.
Going Live with Smart Service
Check out or “Go-Live” checklist below, which details the implementation process after your staff have been trained. This checklist is an invaluable tool for office managers looking for guidance on getting Smart Service up and going with their staff. Not only can you view the checklist online, but download a copy and mark the checkboxes to track your progress!
QuickBooks Preparation
The first step on your way to success is to have your QuickBooks company file where you want it to be, in addition to having all of your current customers entered into QuickBooks. When we create your Smart Service database, we will pull in all active customers, jobs, item, etc. While you don’t need to worry about any of these options to get started with Smart Service, it’s a good idea to take a look at what you have before starting a new program.
As such, make sure that QuickBooks has the following information for use in Smart Service later. All of the items listed below can be found in your QuickBooks “Lists” tab. For those of you using QuickBooks Online, not all of these desktop features are available. However, Smart Service will give you the option to store this information without QuickBooks Online. For a full detail of the differences between Online and Desktop, click here.
In addition, the options covered below will be used for reporting in both QuickBooks and Smart
Service. As an example, if you were to create and maintain each of these lists, generating a report such as “what kind of service did my commercial customers request most this year?” is now made easily possible, and can be useful when planning for your business’s future.
We’ve found some common questions that customers ask when getting QuickBooks ready for Smart Service integration:
Any active customers, jobs, vendors, employees, items, and lists will be imported when your new Smart Service database is created. Inactive items will be skipped during the integration process.
Your technicians (when using iFleet) are able to see all line items in QuickBooks. You cannot hide certain line items from them, however Smart Service can hide pricing and costs from iFleet.
Make sure that the items you have in QuickBooks are ready for use by the iFleet users, or that the users are educated on which items they should be using. When you need to add new items in the future, the office will be able to do so.
Smart Service will assume your Customer:Jobs are service calls initially. However, your installation specialist will ask you if these customer:jobs are locations instead, and convert them to locations for you.
A “location” is the term Smart Service uses for sub-customers or properties nested within a customer. An example of this is having a fast food chain as your customer, with each customer:job (or location) as each restaurant. The main account pays for the services provided at each building, but each building has its own unique information.
Since Smart Service will be importing all of your “list” entries, make sure you have inactivated any old information you no longer use. This would include old sales reps, items, customer and job types, etc. Inactivating these items now will prevent those employees less familiar with your company file from using the wrong data later in Smart Service.
While using Smart Service, you’ll have the opportunity to deactivate old data and clean up as you go, so no worries if you want to do this step later down the road.
If you have employees that are no longer with your company, you can inactivate them to avoid them showing up in Smart Service. If you miss this step, your trainer will help you during your first training class.
For those of you using sub-contractors, Smart Service will allow you to create profiles for them and link to their vendor accounts in QuickBooks. Sub-contractors should never be listed as employees in QuickBooks.
Smart Service has no problem integrating with your QuickBooks Advanced Inventory module. When Smart Service sends an invoice over to QuickBooks, QuickBooks Advanced Inventory will be able to subtract those items from your inventory counts as usual.
Smart Service also gives users the ability to assign a default inventory site to each user. When that user uses an inventory part, Smart Service will subtract it from their default inventory site unless otherwise specified.
Remember, QuickBooks Advanced Inventory only takes items out of inventory when those items are listed on an invoice, Smart Service will not send an invoice to QuickBooks until the work is done, so there will be a slight delay.
In order to use Smart Service, you need to be logged into QuickBooks. Your company needs an equal amount of QuickBooks licenses as you purchased Smart Service licenses. For example, if I purchased 3 Smart Service licenses (one for myself and one for each of my two dispatchers) I need to make sure I have 3 QuickBooks licenses so each of us can be logged in while using Smart Service.
If you try to open Smart Service without QuickBooks, you will be prompted to log into QuickBooks. Furthermore, we highly recommend each user has their own login credentials to maximize use of permissions and for audit logging.
Yes, you can! We offer integration with a service called CardPointe which provides the ability to take payments online, in the field, or in the office. If you want to run customer’s credit cards, this is the way to go!
While we encourage you to consider CardPointe, we also offer a simplified payment feature that allows you to note that payment was taken.
You can learn more about your options for taking payments here!
In addition to the questions above, there are a few helpful extras we would like to discuss with you during your first training class. Listed below are some extra features we’ve found most businesses didn’t know they had access to:
When using Smart Service, Customer Types help you track what kinds of customers you work with. Examples of these customer types could be as general as “Residential” or “Commercial”, or as specific as “Restaurant” depending on your client base.
You can use job types to track what kinds of services your customers are requesting. Using this field is key for all companies because it will provide a list of how you’ve done on each type of service available.
Your technicians (when using iFleet) are able to see all line items in QuickBooks. You cannot hide certain line items from them, however Smart Service can hide pricing and costs from iFleet.
Make sure that the items you have in QuickBooks are ready for use by the iFleet users, or that the users are educated on which items they should be using.
You have an option in QuickBooks to specify what kinds of payments you’ll accept. This can be found under Lists > Customer and Vendor Profile Lists > Payment Method List.
Does your business charge sales tax? If so, create some sales tax items for your QuickBooks item list. If you use Automated Sales Tax (AST) from QuickBooks Online, please let your trainer know!
Smart Service Installation
Once you purchase Smart Service a member of our on-boarding team will reach out to you and help you schedule your installation. Please note that our office is located in the Eastern Time Zone operating Monday through Friday, 8:30 AM to 5:30 PM.
There are a few steps you can take to ensure your installation goes smoothly and quickly. First and foremost, make sure your machines are up to specification for the program. Below is a button that will link you to a PDF copy of our system requirements. These requirements cover servers, workstations, and mobile devices. In addition, please take this time to ensure that all Windows updates are downloaded and installed for each computer.
When we use the term “server” we’re referring to the computer your database will live on. Depending on the size of your company and how many licenses you purchased, your company’s specific server needs will change. For example, a small company with 1-3 users could use the average office PC as your “server” machine. Companies with more users will want to review the system requirements to make sure they have enough power to run the program efficiently for all users.
If your company uses a terminal server or a cloud hosted server, make sure you have access to this machine for your install. You can send the system requirements PDF to the person or company responsible for your server to make sure you have what you need.
Make sure you can log into your computers as the master administrator account to install Smart Service. If your computers are managed by an IT company, our installer will likely need contact with them to install Smart Service.
During the integration portion of your installation, our installer will require single user administrator privileges in QuickBooks for a period of roughly 10 minutes.
Installs are scheduled for 2 hours, but generally it takes less time than that. During that time, you will be unable to use the computers our installer is currently working on. For most of your installation, the installer will only be working on your server machine. You can speed up the installation process by running Windows updates on all computers.
QuickBooks can be used during most of the installation. There will be a 10 minute window where the installer will need to access single user administrator mode of QuickBooks, and the installer will let you know when the time comes.
Smart Service is a Windows based program using Microsoft Office. Users with Mac computers in the office will require the Windows OS in order to use Smart Service. This can be achieved by purchasing Windows PC’s or by installing Parallels on your Mac machines. Smart Service does not support the use of Parallels or the Mac OS; your installer will not be able to install or configure Parallels for you.
Our recommendation to Mac users is to get a cloud hosted PC as we’ve found Parallels to be resource heavy and cause performance issues on most Mac’s. You can ask your sales rep or installer about purchasing a cloud solution from Infinitely Virtual, who has a package available for Smart Service companies.
Part of your iFleet purchase is our integration with Google Calendar. This feature allows Smart Service to send a copy of your Smart Service schedule to your Google Calendar account for viewing on-the-go.
If you’d like the ability to remotely view your schedule and share it with others, please review our page on Google Calendar Integration here.
Integrating Smart Service with your Dropbox account allows your iFleet users to access photos, forms, and documentation associated with your customer in Smart Service. This is a helpful option if you need to view photos taken on previous visits, manuals for that customer’s equipment, or previous maintenance forms.
You can sign up for a free Dropbox account here, and review our article on Dropbox Integration here.
Take Your First Smart Service Training Class
Once your installation is complete, a link will be provided to schedule your first training class. Upon scheduling the class for your desired date/time, you will be assigned a Smart Service Implementation Specialist who should be your first point of contact until your company is up and running successfully.
This class will cover the settings for Smart Service, which includes program rules, defaults, and user profiles.
The class will be scheduled for an hour. If more time is needed to complete items we will let you know towards the end of that hour.
We recommend you bring someone who knows your QuickBooks File well, since Smart Service will be creating customers and other entries directly in QuickBooks. Another attendee should your office manager or the individual responsible for implementing Smart Service on your side. Although this class will be recorded for you, we recommend bringing at least two participants to help ask questions.
Once you and your trainer have covered the rules of Smart Service, your first training class is complete. We highly recommend you visit our QuickStart Guide here for a quick refresher on the material covered in your first class. These videos run through a simple repair service and the features you’ll need to use in Smart Service.
Below are the key points you and your office users will want to remember when using Smart Service:
Changes to QuickBooks
If you set your customer list to hierarchical mode, you’ll notice that those records are part of your customer. Smart Service and QuickBooks refer to those records as “Jobs”, which are used to denote either locations or services. Smart Service uses this job feature to communicate effectively with QuickBooks. When you create a service call, Smart Service will create a job. When you close a service call, Smart Service will inactivate that job.
Once the job is inactivated, the associated invoice will be visible from the customer’s record, so you can continue to operate QuickBooks as normal. For larger projects, you now have the ability to run reports on a “per job” basis, giving you more information about that particular service.
We do provide an option to disable this feature of Smart Service if you’re worried about space or do not require these features.
Courtesy Call
At the end of your first training class, one of our support team members will reach out to you and assist with setting up iFleet and some additional features for Smart Service that your business can opt into. These features include tools such as Google Calendar Integration, Dropbox Integration, texting, and email integration.
3 Rules Learned in Training
During your training class, we covered the “3 Big Rules of Smart Service”. Following these rules is essential for a successful transition to Smart Service. Make sure everyone with connection to Smart Service in your office understands these rules.
This happens because Smart Service is an add-on for QuickBooks, not the other way around. Therefore, Smart Service is made to send information to QuickBooks. However, what happens if you were to create or edit an existing customer in QuickBooks?
If you chose to create or edit an existing customer in QuickBooks, those changes would not be brought into Smart Service for you. For this reason, everyone with access to QuickBooks and/or Smart Service must understand that Smart Service was designed to function as the front end of your business. This means you should always start in Smart Service, and finish in QuickBooks.
There are a few “Get” functions within the “Settings” ribbon at the top of your screen. The “Get Customers” function will cause Smart Service to check QuickBooks for customers that aren’t in Smart Service.
While this option will import those new customers into Smart Service, it will not update Smart Service with changes to existing customers. This means that there isn’t a way to get any updates to an existing customer’s information from QuickBooks.
There are a few other functions available in the ribbon, which are listed below. We advise that you create a backup of your database before using any of these functions so you have a restore point to refer to if old or bad data is imported. You can learn more about creating a backup copy in the next section.
This is a useful function when adding a new employee. Since users created in Smart Service don’t generate employee profiles in QuickBooks, you may add your new employee to QuickBooks first then import their information using this function.
Remember, this function will check for all active employees in QuickBooks, and import the ones that aren’t in Smart Service. You may wish to inactivate old profiles if you don’t need them in Smart Service.
There is one bit of information Smart Service cannot edit on an existing customer, and that’s the record name. This goes against “Big Rule #1” listed above regarding editing all customers in Smart Service.
If you change a record’s name, or its position in the customer’s hierarchy, you can run a “Sync Names” in Smart Service to apply this fix. One important note about this feature is that it takes the longest of all the “Get” functions to complete, about a minute every 1,000 records on average.
This function will update each customer’s account balance in Smart Service, which can also be done on an individual customer basis by clicking the customer balance at the top right-hand corner of the customer screen.
The “Get Lists” option is the most commonly used of the “Get” functions. This option will import any new (or changes to existing) products and services into Smart Service. Since you cannot create new items from Smart Service, this option is essential.
For companies managing purchase orders with QuickBooks, you have the option of importing your open purchase orders and billable items into Smart Service using this feature.
Although you should never delete anything from Smart Service when other options, such as canceling or inactivating records, are available.
Generally, the temptation to delete records is too great for most users; we recommend that you give most employees add/edit permissions so they cannot delete records you may need later for reporting. You can check out our guide for setting up employees here for more information.
Rule #3 – Mind The “Do Not Post” Button.
When using the Post Work Orders screen in Smart Service, you have an option to prevent Smart Service from creating invoices.
Generally, a company would use this to prevent Smart Service from creating an invoice for something when an invoice was already created. An example of this would be a company using memorized transactions in QuickBooks. In this instance, since QuickBooks has already generated an invoice but you’re still using Smart Service to schedule and manage the work, you don’t need the invoice Smart Service would usually produce.
This setting is unchecked by default, which allows invoices to flow to QuickBooks when the “Post” button is clicked. It’s always a good idea to look at this checkbox and decide whether or not you want an invoice in QuickBooks before you post an item.
Setting up Users
During your first training class, we set up at least one of your office users, usually the main office user. This way, that user has the ability to control who gets what permissions later. After this initial training class, we expect this user to set up and assign permissions to other Smart Service users. You can click here for a refresher on what each permission does and which permissions we recommend.
Database Backups
Make sure someone in your office is making frequent backups of your products. You can learn more about creating a backup of Smart Service on this article. Just click the shield to the left to check it out!
Take Your Second Smart Service Training Class
Your second training class is for the general office staff, as we’ll be covering the basics and usage of Smart Service as it is contoured to your business’ needs.
Your second Smart Service training class will cover the navigation, and daily use of Smart Service. Entering customers, scheduling, and managing services will also be a large part of this training class. The final push to QuickBooks and the invoicing process will be covered at the end of the second class outline.
We schedule your second training class for 2 hours, which is the average time it takes to complete the class outline for most companies. If the course outline is not completed within 2 hours, your trainer will provide further instruction. Some companies are larger and/or more complex, as such additional training class time is needed.
If you’ve purchased additional modules for Smart Service, your trainer will schedule additional time to cover those modules with you after the second training class outline is complete.
Any users scheduling, dispatching, or invoicing in the office should attend this class. If one of these key Smart Service users cannot attend the class, remember that upon completion of your training classes we will provide a recorded video of your class via Dropbox.
Practice Makes Perfect
The best way to gauge your progress with Smart Service is by diving right in and trying the software. We recommend you take a few completed services and run them through Smart Service to make sure you know what to do in common situations.
By entering in work orders where you know what happened, you can see how each stage of the service is handled by Smart Service. Anyone having access to Smart Service should test out their part in the process. This way, you can make a list of what you do and don’t know how to do which will help us guide you.
We also recommend that you check out the rest of this guide and see what other milestones you can accomplish while you test your knowledge of the software.
Create User Defined Fields
You have options to customize your Smart Service experience via user defined fields. These fields are created by you or your staff to add space for things Smart Service didn’t already have a space for. You can check out our article here for more information on creating your own user defined fields and some common user fields created by other companies,
Setting up iFleet
Make sure that iFleet is enabled and linked to your technicians. iFleet is available on both Android and iOS devices. For a recommendation on devices, please visit this page for minimum system requirements. The devices we use in-house are iPad Mini 4’s and Samsung Galaxy Tab A’s.
Within each guide are features you may wish to review before handing those devices out to your iFleet users. These features include customer and management notifications, Dropbox integration, and custom PDF forms.
You may also wish to set up GPS breadcrumb tracking for your devices, more on that here. It would also be wise to enable parental controls on company owned devices to ensure that you can find and manage the devices at all times.
Take Your iFleet Training Class
Your trainer will provide you with a link to schedule your iFleet training class at the completion of your second training class. For most customers, this class will cover your use of iFleet. If your company did not purchase iFleet, we will use this time to review your job process and other paper-based features.
If you have questions from your training classes that you have not yet asked your trainer, please let the trainer know so time can be made at the end of class to review and demonstrate the answers to your questions. If additional time is needed for review, your trainer will be happy to provide next steps.
Above is an iFleet tutorial if you’d like to see what information will be covered in your iFleet class. Remember, if a user cannot attend this class, a recording of your training classes will be provided via Dropbox after the completion of the iFleet class.
If your company purchased iFleet, we will cover iFleet as your field users will use the program on a daily basis. This includes clocking in and out, syncing, and completing services.
We schedule this training class for 1 hour as iFleet is much more straightforward than Smart Service. With all features enabled, this class may take slightly longer than an hour.
It isn’t always easy to pull your entire field out of work to attend a meeting, but you should bring your service manager and 1-2 of your best technicians. Once these individuals learn the inner working of iFleet, they can coach the rest of your users when available. Don’t forget, we will provide you a recorded copy of this class for review.
Test Run
Once all other steps in this article are complete, it’s time to pick a date for your office to start using the software. There are a few final checks your office should perform before setting the final “go live” date for Smart Service.
- Is QuickBooks set up and ready?
- Are your iFleet licenses set up and linked?
- Does your staff know how to enter customers and jobs?
- Do you have jobs scheduled for your iFleet users?
- Did you complete the “Go-Live” checklist?
Depending on how your business works, there will be additional steps to making sure everything is functioning the way you need. If you have additional concerns, please review the resources provided below.
Review Your Training Classes
After 4+ hours of training, we find most customers who review their training videos are more successful, and see success much more quickly. Your Implementation Specialist will provide a link via Dropbox to download your training classes with instructions. Make sure everyone using the software has reviewed these videos to pick up on any information they may have missed during the class.
These classes are comprehensive tutorials customized to your business’ specific needs making them a great resource for new users. Furthermore, we recommend 2 hours of additional training every 2 years to keep up to date with the latest features and fixes.
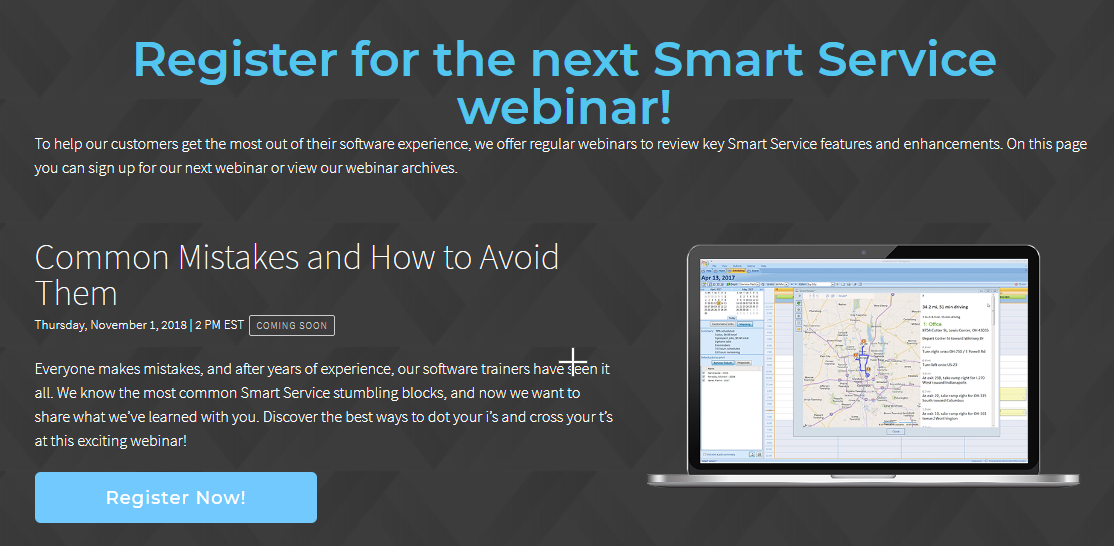
Smart Service Webinars
These webinars contain the same information you'd get by attending another training class, so they're definitely worth a look! You can visit us at www.smartservice.com/webinar to see previous webinars and sign up for the next live event! Webinars are hosted on a variety of topics requested by businesses like yours and are hosted on the first Thursday of the month at 2:00 PM EST.
Use Your Unlimited Help Desk Support!
Your company has purchased unlimited help desk support so make sure to give us a call or email when you have questions. You can reach the help desk at (888) 518-0818 or at [email protected] Monday-Friday 8:30 AM – 5:30 PM Eastern Standard Time.
Additional training is also available at a rate of $180.00 an hour lasting a minimum of one hour. If you or your staff are interested in additional training please reach out to your Implementation Specialist for more information.