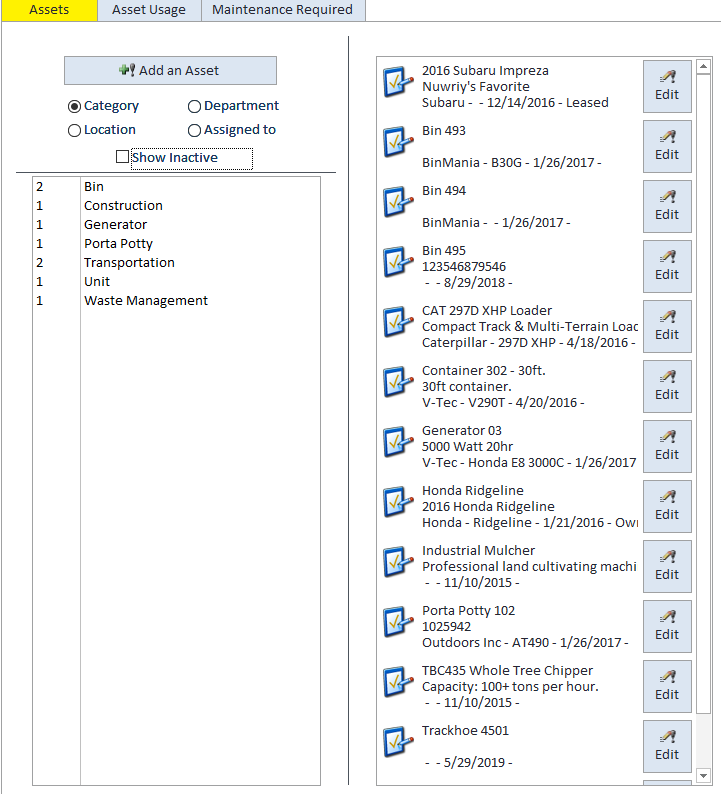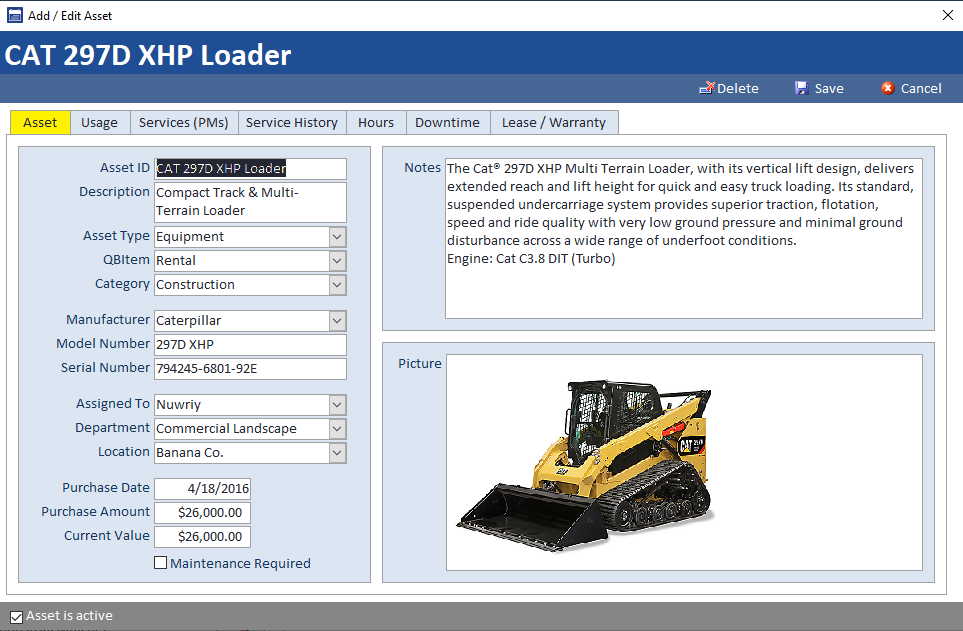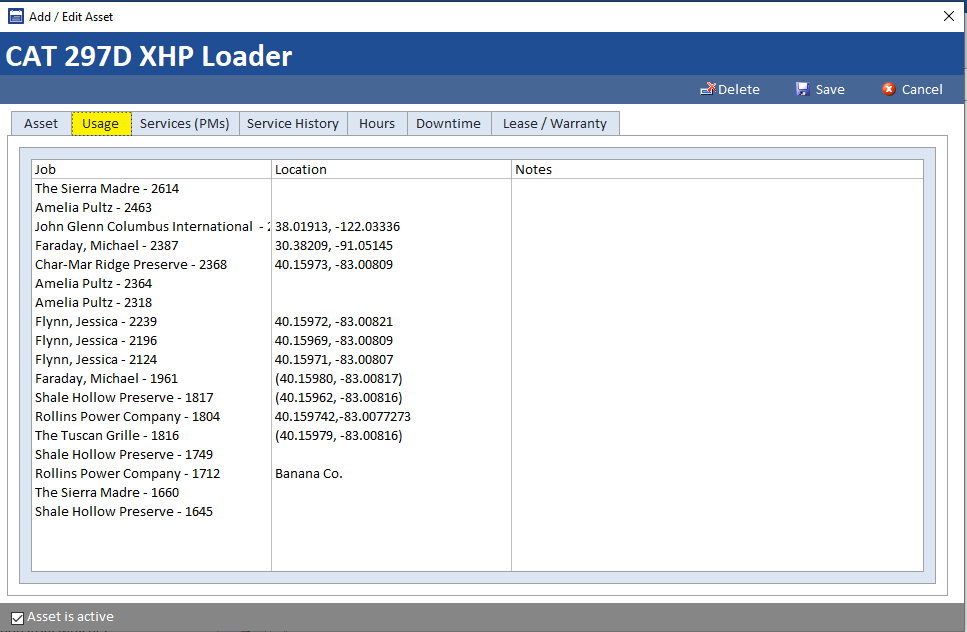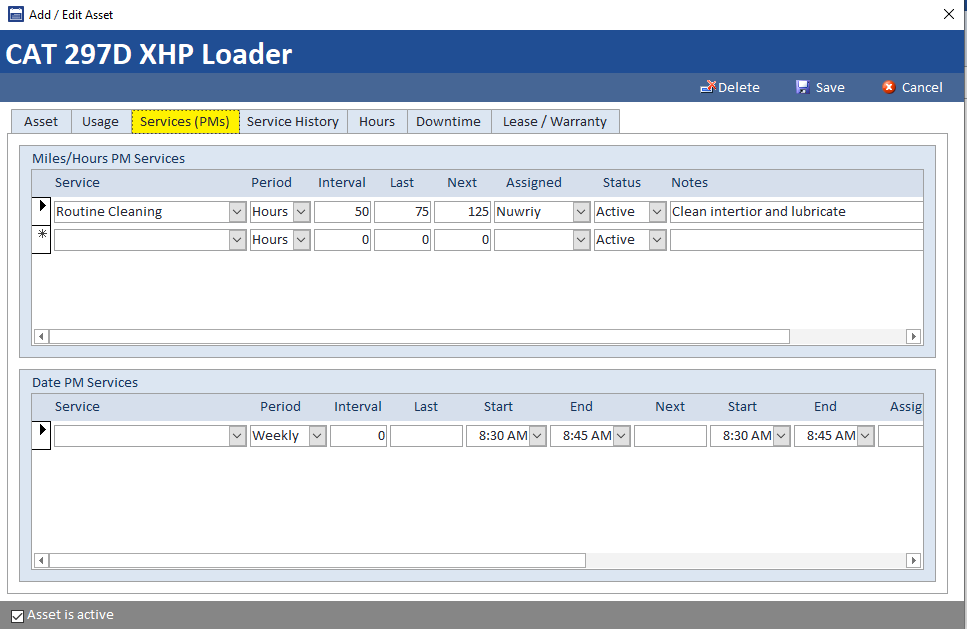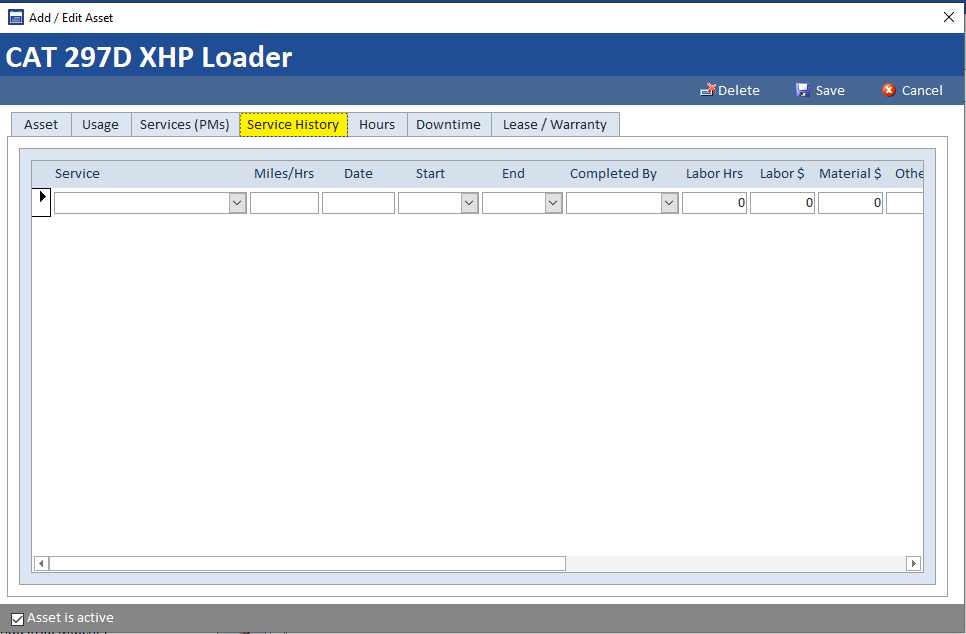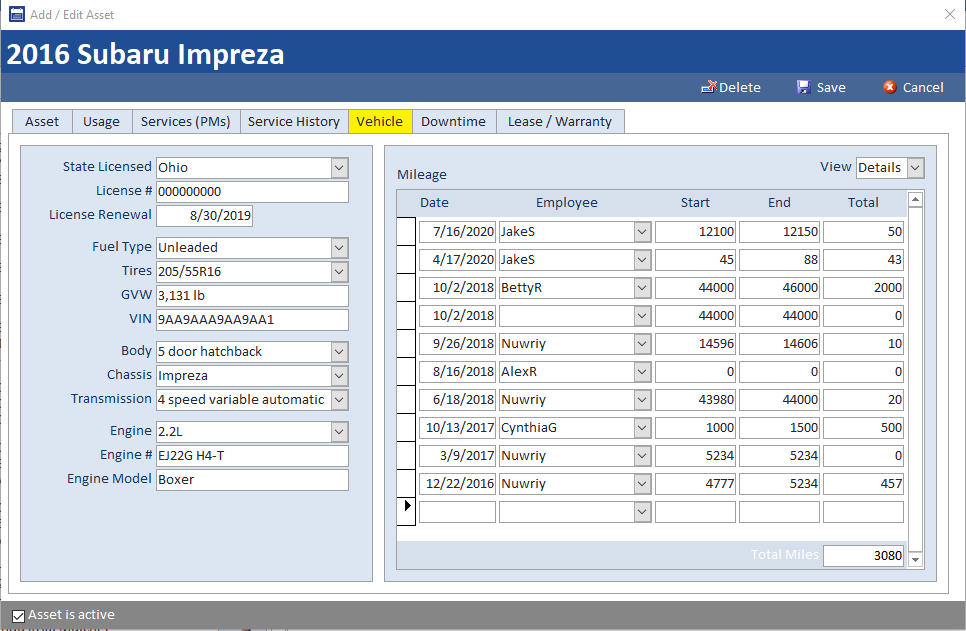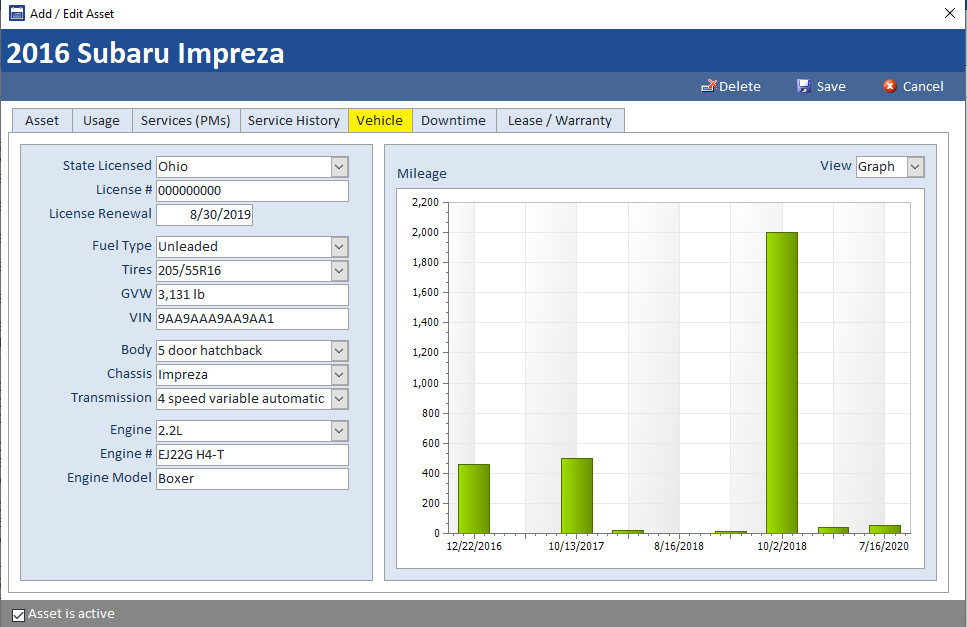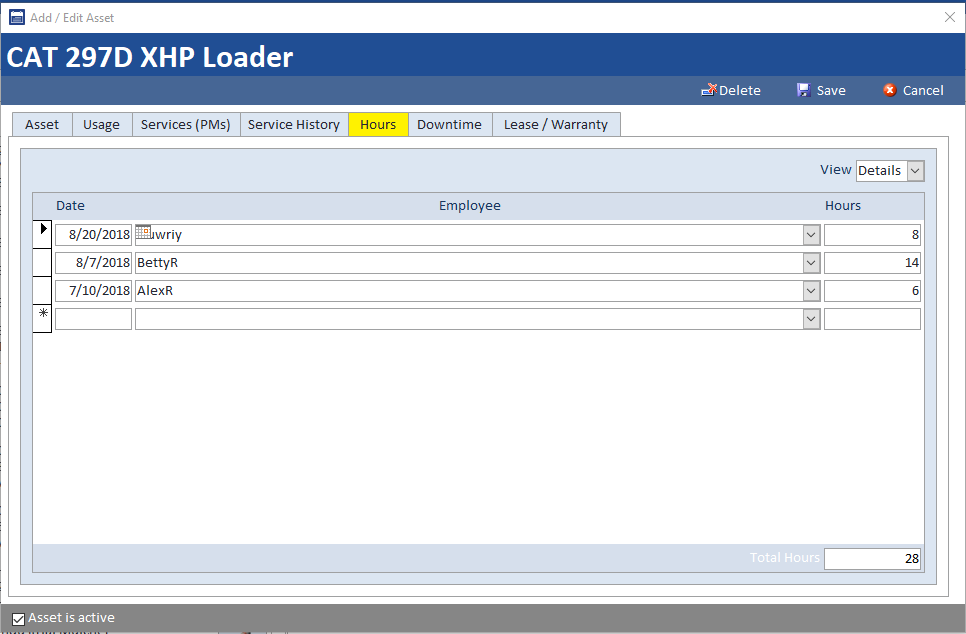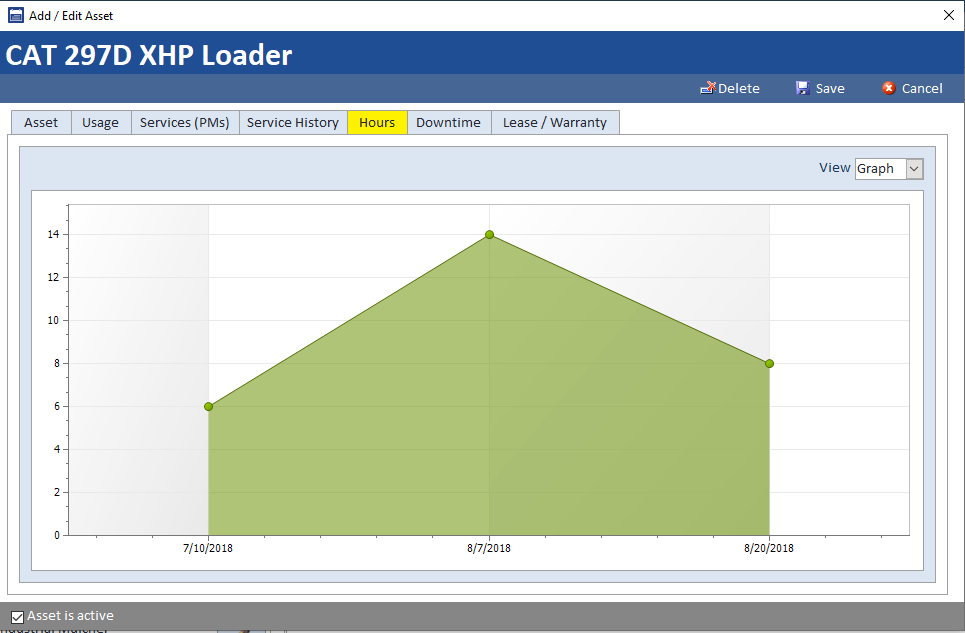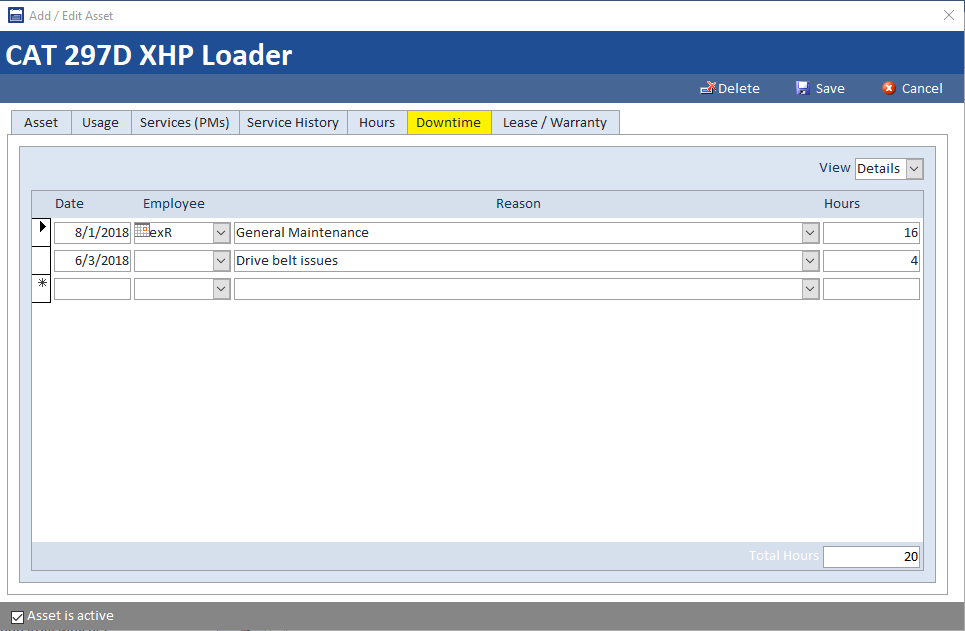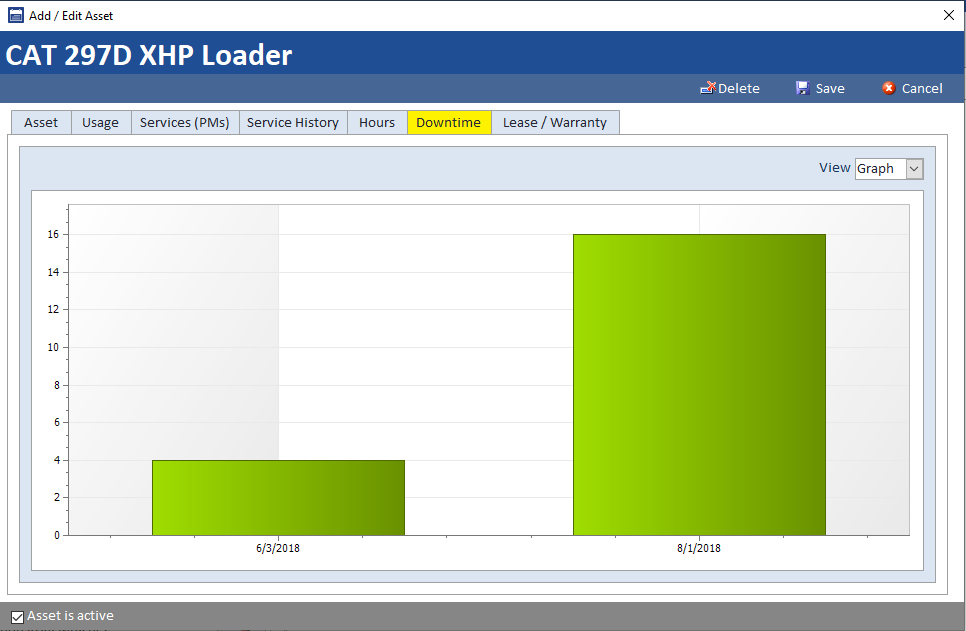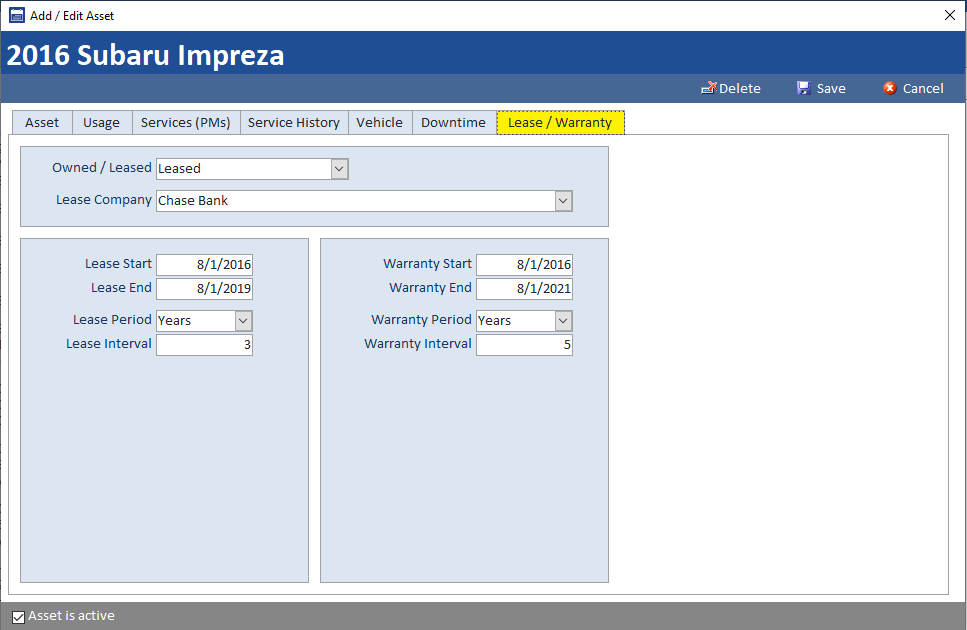What are Assets?
Assets, in short, are equipment owned by your company. If you’re a shredding company renting bins to customers, would like to track mileage of your vehicles, or need help locating your tools, setting up assets will be a valuable part of your Smart Service experience.
From the main asset screen above, you can manage the assets your company uses on a daily basis. You also have the option to create new assets by clicking the “Add an Asset” option at the top left of the screen. If you have several assets, it may be worth consulting the help desk about a possible data conversion to mass import your asset list.
Give a name to your asset. If you’d like to use the built-in barcode scanner on iFleet, add your barcode data here.
You can store a brief description of the asset here. Alternatively, if you’d like to use the barcode scanner, but used the “Asset ID” field for something else, you can add the barcode data here instead.
This must be either “Equipment” or Vehicle” depending on what kind of asset you’re working with. IFleet uses these two terms to decide if the asset will be eligible for mileage and fuel purchases, or if it will be eligible to be checked out or rented by a customer.
Make sure to write “Vehicle” or “Equipment” with a capital V or E, otherwise iFleet won’t understand. If this wasn’t done the first time you will need to remake the asset.
If customers can rent this item from you, add the QuickBooks line item you’d like to charge for the rental.
Categories are user defined, enter anything you’d like into this field. Our recommendation is to use the field if you have different types of equipment that couldn’t be expressed properly in the “Asset Type” field.
Type the name of the Asset’s manufacturer.
If the asset has a model number, enter it here.
If the asset has a serial number, enter it here.
If this asset needs to be assigned to a particular user, you can choose from your employee list here.
The “department” field is user definable and can be used to organize your assets however you see fit.
If your company has multiple buildings, you may wish to assign this asset to the right location.
Enter the date you purchased this asset.
You can store the amount you paid for the asset here.
You can make a note of the asset’s current value here.
Maintenance required is used to indicate when an asset is in need of maintenance. This can be set from the first tab of the asset via the office software or when the asset is utilized on a job via iFleet. You will also have an indicator for assets needing maintenance on the Smart Service “Office” screen.
Once you’ve created your asset, you can track where its been, set preventative maintenance milestone, and more. The options available in the rest of the asset window depend on whether your asset is a vehicle or piece of equipment.
Services (PM)
You can create and assign preventative maintenance services which will display on your home screen when due. Enter a name for the service, the interval when it should occur, the last time it was performed, when it should happen, and finally the user who should receive the PM notification.