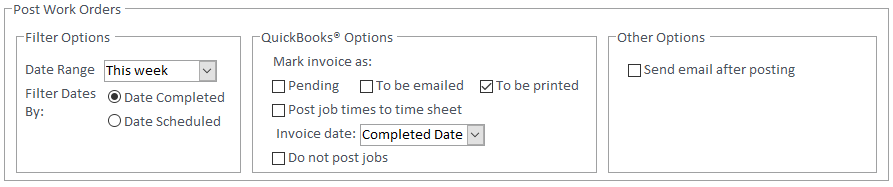Defaults
Here we can tell Smart Service what suggestions to make when creating a new customer or job record. Before you continue, remember that none of the setting changes you make her are permanent, and can be modified on a per customer or per job basis. Also, the default information you specify here will be helpful only if it applies to most of our customers and jobs. Before continuing, please consult your QuickBooks accountant.
Prospect / Customer Defaults
Per Intuit, “QuickBooks classes give you a way to categorize and track account balances by department, business office or location, separate properties you own, or any other meaningful breakdown of your business”. For reporting purposes, you can separate profit and losses as well as balance sheets for each class. Other reports can also be sorted and filtered by class. For more information on reporting and tracking for class, click here.
This is where you set your default Accounts Receivable account. For more information on Accounts in QuickBooks, click here.
Generally, you will not use a default customer type unless your customers are rarely any other type. Customer Type is used to categorize your customers, such as by industry (e.g., Residential, Commercial, Medical, Legal, etc.), location, and so forth. QuickBooks suggests using Customer Type to track how customers heard about your business, but we recommend doing this directly through Smart Service in the Marketing tab. For more information on Customer Types in QuickBooks, click here.
This is where you specify your default payment terms for new customers. For more information on Terms in QuickBooks, click here.
Enter your default Sales Rep. If you have multiple Sales Reps, then you will likely want to leave this field blank. Sales Reps are used in both Smart Service and QuickBooks to track sales income or commission. For more information on Sales Reps in QuickBooks, click here.
Price Breaks are unique to Smart Service. They allow you to specify how much you will charge for an item or service based on the quantity that the customer purchases. To learn how to use ”’Price Breaks”’ in Smart Service, click here.
Job Defaults
If applicable, set your default Job Type here. Our recommendation is that you set job type as required, and do not add a default here. Job Types are used to classify jobs, such as for Service, Installation, Warranty, and so forth. Job Types are used for job costing. For more information on Job Types in QuickBooks, click here.
This is where you set your default Job Status, which is pre-set to “Active”. This would be the recommended setting for 99% of customers. If you select “Pending” here, jobs will not be sent to iFleet until the status has been set to “Active”.
The default start time for jobs that you create directly within a Customer, Prospect, or Location record.
The default job duration for jobs that you create directly within a Customer, Prospect, or Location record.
This is where you set your default Invoicing Style. If you primarily invoice your customers immediately upon job completion, you should likely leave the pre-set default as “Immediate Invoicing for Job”. If you primarily invoice your customers for several jobs over a given date range, you may want to change the default to Batch Invoicing for Customer”.
If your company is using QuickBooks Online, be sure to select one of the “For Customer” options. This will parent the resulting invoice under the customer record so that the sub-customer record is inactivated.
Setting the default for this field determines what is displayed in the Item Description field of your completed batch invoice in QuickBooks.
Checking this box will enable Smart Service to generate invoice numbers for newly created jobs instead of QuickBooks. This will allow you to have the same invoice number in Smart Service, iFleet, and QuickBooks. Please be advised, however, that Smart Service does not follow the same numbering scheme that QuickBooks does when creating invoice numbers. The invoice numbers that are created by Smart Service are between 10-12 digits in length and include a timestamp for the date the invoice was generated.
If you will be using Smart Service to track commission, check this box. Default commission rates are set up in the Employees Tab.
Check this box to ensure that your assets can only be assigned to a single job at any given time. For more information about this setting, click Assets.
Once we have enabled the option to track “Cost and Gross Profit” we will see two new fields associated with each line item on a job.
- Gross Profit – Total amount of income based of the total “Amount” for the customer, versus the Total Cost our company has paid.
- Example: Gross Profit is calculated as Total Revenue (i.e. Subtotal) minus Total Cost
- Gross Profit Percentage – Percentage of income based off Rate for customer versus company Unit Cost.
- Example: Gross Profit Percentage is calculated as (Total Revenue minus Total Cost) divided by Total Revenue.
Sales Tax Defaults
This where you set your default Sales Tax codes and items from QuickBooks®. If you do not charge Sales Tax, set the Tax Code to “Non”. If you do charge Sales Tax but have numerous tax items, set the Tax Code to ”’Tax”’ and leave the Tax Item field blank, or simply leave both fields blank. For more information on Sales Tax in QuickBooks, click here.
Auto-Naming
This is where you set your Auto-Naming defaults for new Prospect and Customer jobs. Each job name must be unique in both Smart Service and QuickBooks®. If the majority of your jobs are one-time jobs that occur on a single date, you should likely leave the pre-sets to ””Prospect Name – Date”” and ‘Customer Name – Date’. If many of your jobs are recurring or occur over several days, you will likely want to change auto-naming for Prospect and Customer Jobs to ‘Prospect Name – Job Number’ and ‘Customer Name – Job Number’, respectively. This will generate a job name that includes a job number that increases incrementally by a unique counter.
Check for New QuickBooks customers when starting Smart Service
Upon logging into Smart Service, the program can check QuickBooks’ Customer Center for any new customer or job entries. This feature is not advised for most users, as it is our intention to be used as the “front-end” of your business. When using Smart Service, all new customers and changes to existing customers will be transferred to QuickBooks automatically; although you can create new customers in QuickBooks and use this prompt to import their data, edits made to existing customers cannot be imported into Smart Service regardless. If the concern is in regards to accidental creation of a new customer in QuickBooks, you may use the File>Get Customers option at any time.
Check for changes in QuickBooks list when starting Smart Service
This setting will check for updated QuickBooks list information when a user logs into Smart Service. If your company is frequently or constantly updating QuickBooks list information
Enable customer and job notes to be saved into QuickBooks
Only check this option if you have a new QuickBooks company file as this option will push any notes added to Smart Service into QuickBooks. If QuickBooks already had notes on a given customer that weren’t entered through Smart Service, those notes will be replaced with what Smart Service sends.
Do Not Add Jobs to QuickBooks
If this setting is activated, Smart Service will not create a job record in QuickBooks when you create a work order in Smart Service. Since this setting can have a massive impact on how Smart Service works for your business, you will be asked to reach out to our support team for activation of this feature.
For those interested in this option, please discuss the information available here with the rest of your office staff so everyone is aware of the changes made in all areas of the program by this setting. You can reach out to our team at (888) 518-0818 for more information.
Post Work Orders
Your choices in this section will control the default options displayed when posting invoices to QuickBooks.