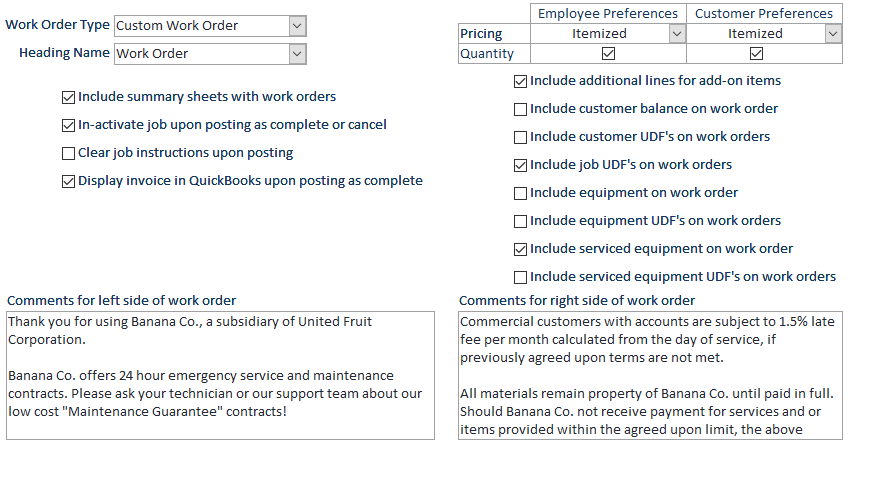Work Order
Scheduling and dispatching work orders is the main reason you got this software, so make sure to pick the right options here! Some of these options are for paper work orders only, which will be noted in the option’s description.
If you have a custom work order .CST from Smart Service, you can select something other than the standard 8 1/2 in. x 11 in. Work Order provided by Smart Service.
Do you use the term “Work Order” or something else? You can customize the “Heading Name” by listing either another name from the dropdown or by entering a custom name.
This option is for paper work orders only. A summary sheet is a convenient print out given to your drivers which lets them record their times for the day, and see the site addresses they’ll be traveling to.
Once you complete a service (and there are no additional dates listed) the job record should inactivate in Smart Service and QuickBooks. Checking this option will do just that. Inactivated jobs are still reportable in QuickBooks and Smart Service, so this setting should be check for nearly every business. If you have questions about this, please contact us to discuss.
Be careful with this one as once you post a job to QuickBooks, the notes from the service will be removed. You may wish to contact us to discuss whether or not this setting is right for you.
This option is available for QuickBooks desktop users only. Checking this option will cause the invoices created by Smart Service to display on your screen once the associated job has been posted to QuickBooks.
You office users will always be able to see all of the details on your work order. This setting controls what your field users will see when viewing the work order through iFleet or on the printed version.
This setting controls what pricing information will be displayed to your customers when emailing them a copy of the work order through iFleet.
If your company is using paper work orders, this option will add an extra few lines to the work orders so your technicians can write down any parts they’ve used on site.
Those using paper work orders may wish to include the customer’s equipment information on file. This information would include the equipment’s model number, serial number, install date, and more.
Another option for paper work orders only, this option will either hide or display the customer’s account balance from QuickBooks on your work order.
This option will hide or display customer user fields on paper work orders
This option will hide or display job user fields on paper work orders.
This option will hide or display equipment user fields on paper work orders.
Any terms and conditions you’d like your customer to see should be placed in these boxes. If you already have terms and conditions written elsewhere, you have the option to paste your terms into the box by using “CTRL+V” on your keyboard. If you’re writing directly into the box and need a link break, use “CTRL+Enter” to create one.
This allows equipment marked as serviced to appear on work orders.
This allows the Equipment marked as serviced UDF’s (User Definable Fields) to appear on printed work orders.