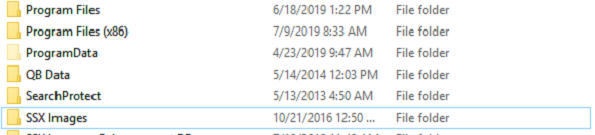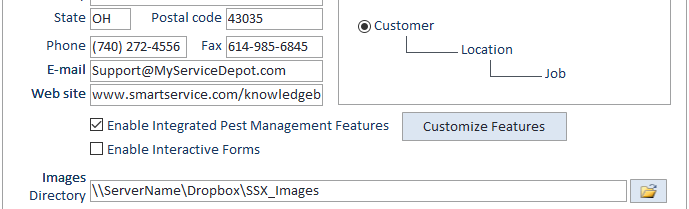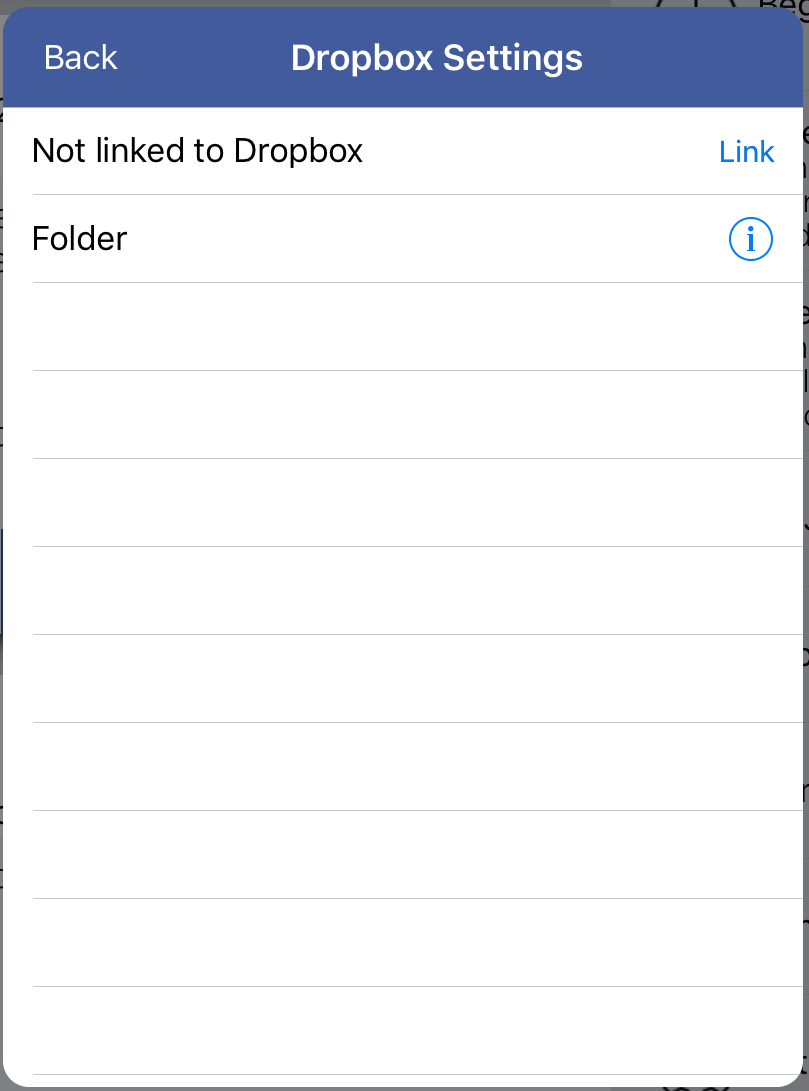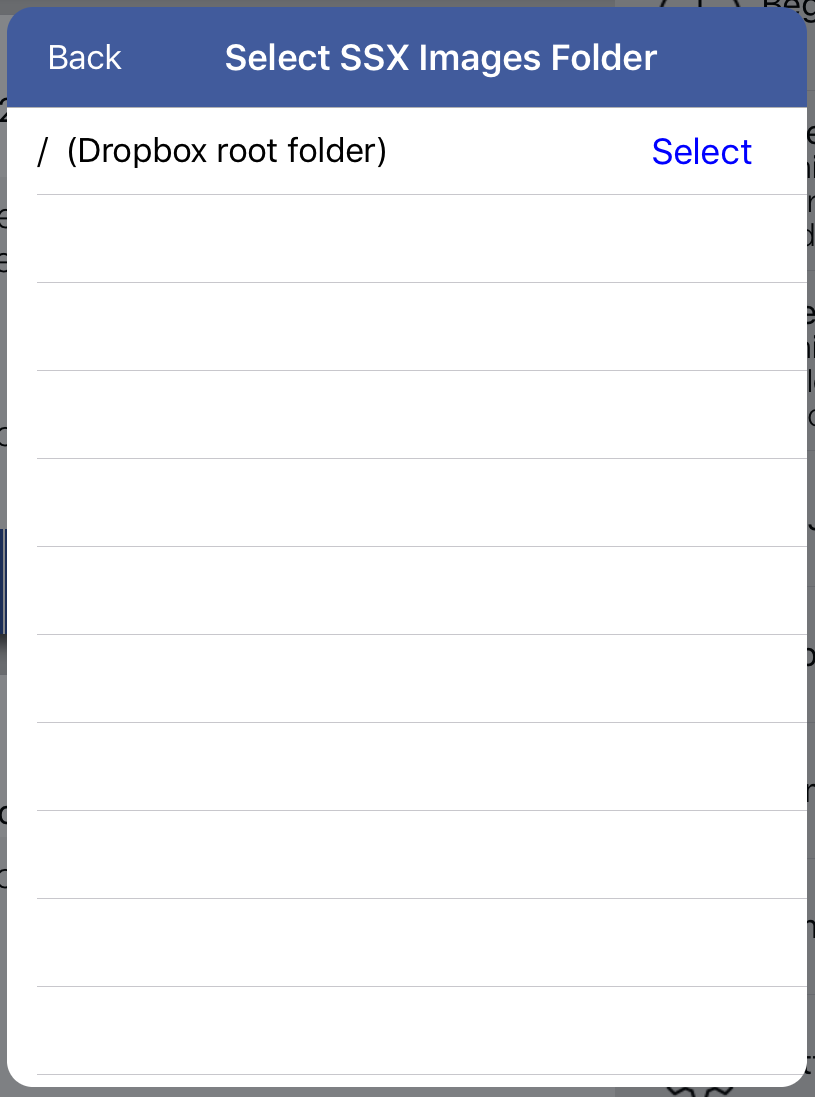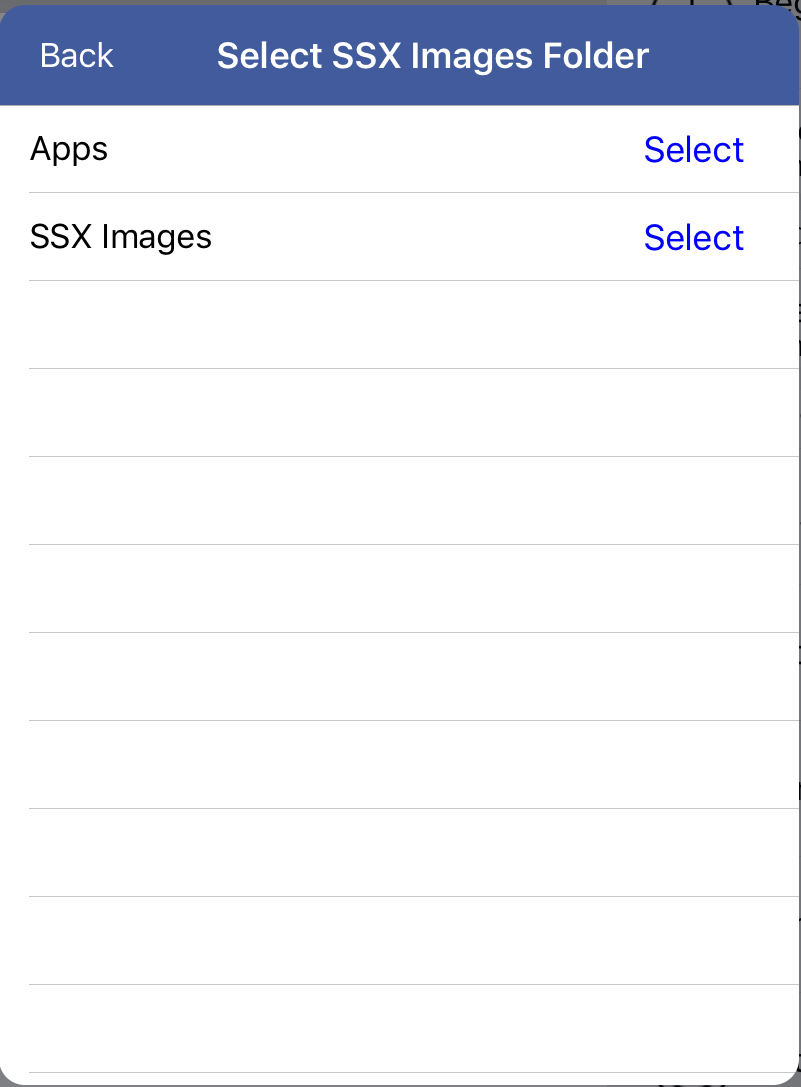What is Dropbox Integration?
Integrating Smart Service with your Dropbox account allows your iFleet users to access photos, forms, and documentation associated with your customer in Smart Service. This is a helpful option if you need to view photos taken on previous visits, manuals for that customer’s equipment, previous maintenance forms, pictures of equipment, and more.
Even better news, you don’t need to install Dropbox on each tablet or give your iFleet users access to everything in Dropbox. iFleet will automatically select the correct folder for each customer and job when performing a service for that customer in iFleet.
You can sign up for a free Dropbox account here but take into account how heavily your company might use photos and forms. The free account gives you 2 GB to start, with higher capacity options available here.
Set up Dropbox Integration
We would highly recommend you let you IT professional or our client support team assist with the integration of Smart Service and Dropbox. Your IT professional can follow the directions below or you can give us a call at (888) 518-0818 for assistance. You will require access to your server machine, a Dropbox account, and the iFleet devices to complete the process below.
During the following process, you can continue using Smart Service. However, you may encounter a message saying “(52) Bad File Name or Number” when opening pictures or documents within Smart Service until the process is complete.
This is where Smart Service stores all of the photos and documentation your company uses in the software. Since all computers using Smart Service connect to this same folder, you should only have one on your network. Make sure to move the SSX_Images folder into Dropbox, do not copy and paste it. If you choose to do this, make absolutely sure you delete the original so you don’t end up with two SSX Images folders.
We recommend that the PC is left alone while the SSX Images folder is being moved so it can dedicate all available resources to the task at hand. If you’ve been using Smart Service for a while, this folder will be quite large and slow to move.
This next step is where you may need the IT professional. You must give the newly moved folder full access permissions for “everyone” and share the folder across your network and reattach the folder to Smart Service.
Right-click the SSX_Images folder and choose the “properties” option at the bottom of the list. You can use this handy guide from Microsoft Support to learn more about sharing folders and how to snag a copy of the folder’s network path in UNC format.
Configure Dropbox in iFleet
Now we can transition to each iFleet device for the final steps. You will need to perform these steps on each iFleet device you plan to have integrated with Dropbox. For clarification, the iFleet user will only be able to see the customer & job images for the customer and jobs that are currently assigned to them. They do not need the Dropbox app, your Dropbox credentials, or full access to Dropbox to take advantage of this feature. The system will limit them to read-only copies of only relevant documentation and photos.
To get started, open iFleet on your device and go to the setting menu at the top. In the settings menu, search for the “Dropbox Settings” option. After tapping on this option, tap “Link” next to “Not Linked to Dropbox”. Sign in to Dropbox using the account holding the SSX_Images folder and follow the prompts. The system will ask if you’d like to allow iFleet to access your Dropbox, make sure to say yes.
When you return to the “Dropbox Settings” window, you will be signed in, but no Dropbox folder has been selected yet.
To select the appropriate folder, tap on the “i” symbol next to “Folder”. Once inside, tap on “(Dropbox Root Folder)” where you’ll be able to select your SSX_Images folder.
Make sure that you do not hit the selection button next to the Dropbox root folder as this will not allow iFleet’s integration with Dropbox to work properly.
Once you’ve selected your SSX images folder tap “Back” at the top of the menu and open one of your jobs on iFleet. You should see a “Dropbox Files” section at the bottom near the “Finalize Job” option.
Once Dropbox and iFleet have been integrated correctly, you will see photos and documents attached to the customer and job in question under the “Dropbox Files” section. If you take a look at your equipment records, some of them may have a paperclip symbol to the right. You can tap on the paperclip symbol to take a look at and equipment images you’ve added so far.