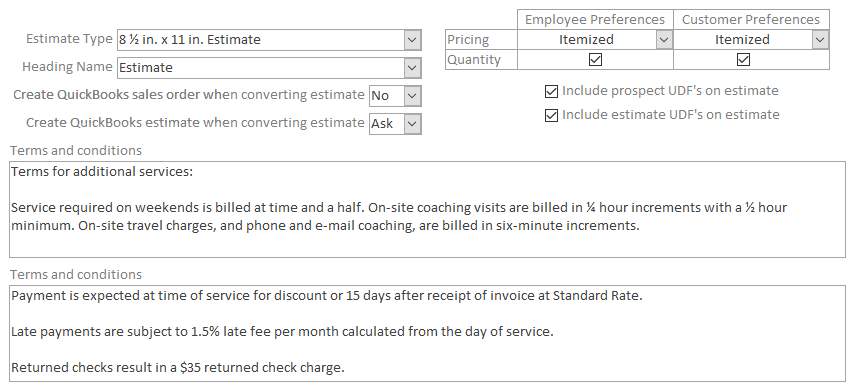Estimate
Estimates created in Smart Service can be a great feature for those who would like to schedule an estimate and dispatch a technician to perform said estimate on-site. Those who do not schedule estimates, or those who perform them over the phone may continue to use the estimate features of QuickBooks, as you have the ability to import line items from QuickBooks estimates into Smart Service jobs. The settings chosen here will also be reflected on the estimates created by iFleet, if your field employees have the ability to create them. If you’d like to see an in-depth comparison between the estimate capabilities of Smart Service vs. QuickBooks, check out our article here.
If you have a custom estimate .CST from Smart Service, you can select something other than the standard 8 1/2 in. x 11 in. Estimate provided by Smart Service.
Do you use the term “Estimate” or something else? You can customize the “Heading Name” by listing either another name from the dropdown or by entering a custom name.
The sales order, sometimes abbreviated as SO, is an order issued by a business or sole trader to a customer. A sales order may be for products and/or services. Given the wide variety of businesses, this means that the orders can be fulfilled in several ways.
If you want the benefits of using Smart Service estimates for scheduling and dispatching, but need you estimate in QuickBooks for costing later, activate this option. When you promote an estimate to a work order in Smart Service, this option will create a copy of that estimate in QuickBooks for you.
You office users will always be able to see all of the details on your estimate. This setting controls what your field users will see when viewing the estimate through iFleet or on the printed version.
This setting controls what pricing information will be displayed to your customers when emailing them a copy of the estimate through iFleet.
The “UDF’s” referenced in the image above are your company’s user defined fields. You may choose whether or not the customer should be able to see these user fields on your estimates.
Any terms and conditions you’d like your customer to see should be placed in these boxes. If you already have terms and conditions written elsewhere, you have the option to paste your terms into the box by using “CTRL+V” on your keyboard. If you’re writing directly into the box and need a link break, use “CTRL+Enter” to create one.